
Dit comme ça, ça pourrait faire penser à une nouvelle sorte de Petit Pimousse (les + de 30 ans auront sans doute la réf ') mais il n'en est rien. ...

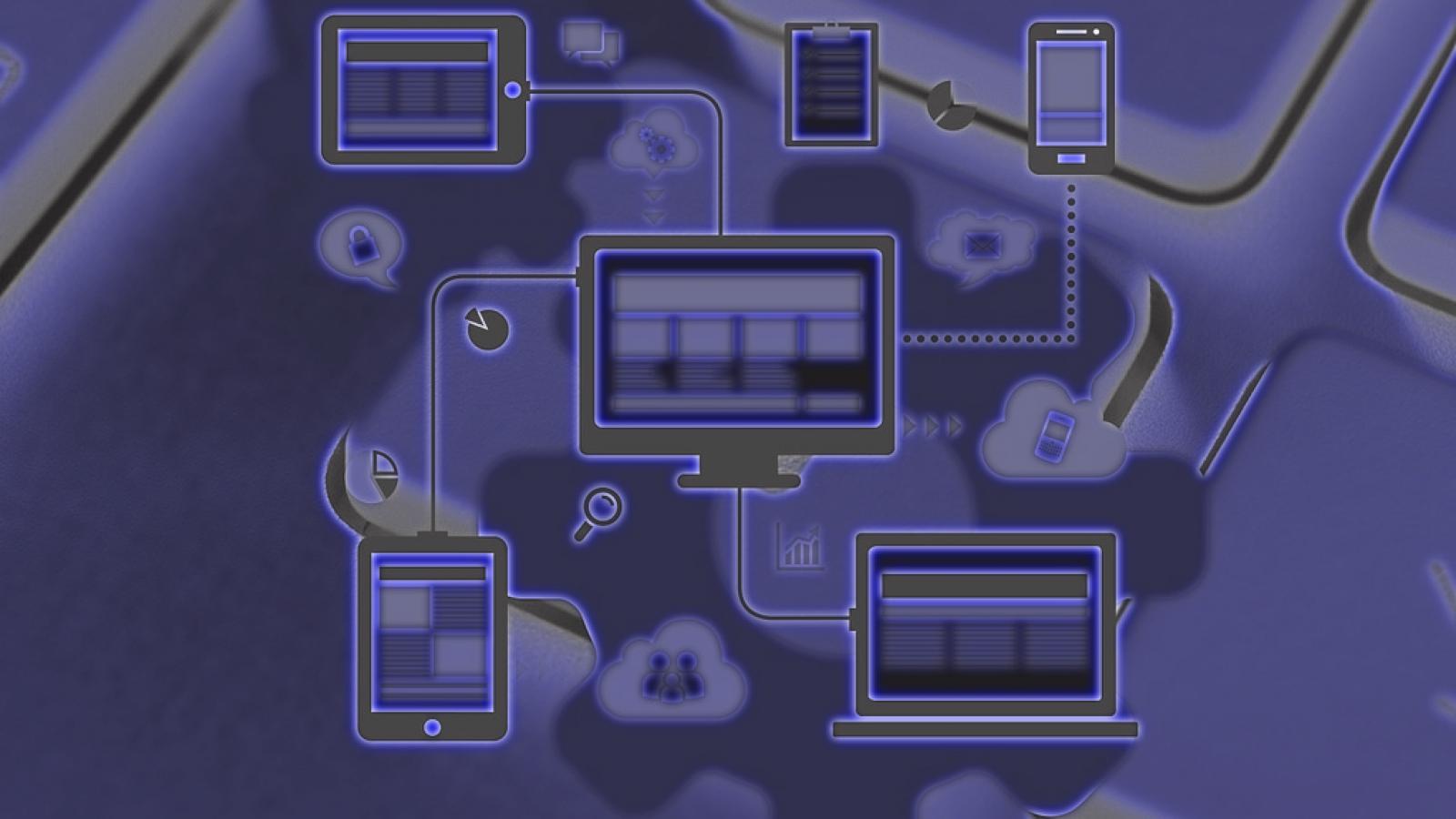
Revenons sur quelques notions de base de la sécurité informatique.
En suivant mes conseils, votre expérience n'en sera qu'améliorée et votre PC vous en remerciera (si, si, je vous assure).
Le système de fichiers :
Windows comme Ubuntu sont installés sur une couche que l'on nomme le système de fichiers. Tous support sur lequel on inscrit des données en possède un (sinon vous ne pourriez pas y mettre de fichiers - logique).
Pour Windows, le système de fichiers conseillé est NTFS (New Technology File System). C'est par défaut lorsque vous installez Windows et je vous le conseille lorsque vous préparez une clef USB pour sa première utilisation.
Il y'a 2 raisons à cela :
- les fichiers sont sécurisés
- les gros fichiers sont acceptés (les fichiers > 4Go). Faute de quoi, vous avez un beau message d'erreur incompréhensible du commun des mortels.
Sous Ubuntu, le format par défaut est Ext (comme Extended).
Il est aussi sécurisé que NTFS (sous Windows) et permet de travailler sur de gros fichiers (>4Go) lorsque le système est en Ext4.
Bon à savoir, Ubuntu sait aussi lire des clefs USB formatées en NTFS. Par contre, il se moque totalement de la sécurité qui a pu être mise dessus.
A contrario, par défaut, Windows ne saura pas lire les informations d'un disque formaté en Ext (système de fichiers Ubuntu/Linux) : Il faudra pour cela un logiciel tiers.
L'autre système de fichiers le plus courant est nommé Fat32. C'est sur ce système qu'étaient installés Windows 95, 98 ou 2000 pour ceux qui ont connu. On trouve encore quelques clés USB formatés ainsi.
Si vous en avez la possibilité, repréparez ces clefs en NTFS car le système Fat32 n'a pas de notion de sécurité. Par ailleurs, vous seriez frustré lorsque vous voudriez copier dessus un gros fichier (un film au format .mkv par exemple) car le système ne saurait pas prendre en charge un fichier si gros.
Les comptes pour accéder au PC :
Autrement appelé comptes Windows/Systèmes.
Comme énoncé dans mon précédent article, il vous faut :
- un compte administrateur pour usages ponctuelles
- un compte basique pour usage au quotidien.
- Tous les 2 protégés par mot de passe
- Le mot de passe doit contenir des chiffres, des majuscules et des minuscules à minima ; on peut aussi ajouter quelques caractères spéciaux comme -_!&#.
- Le compte administrateur ne doit pas être nommé "administrateur", ni "administrator", ni "admin", ni "root" (sous Ubuntu).
Ci-dessous un exemple de nom acceptable pour un compte administrateur :
- Chris-Admin
Les mises à jours Windows :
Si vous êtes sous Windows 10, il est dit que Windows 10 sera le dernier système d'exploitation que vous installerez (il n'y aura pas de Windows 11).
C'est vrai mais il faut nuancer ce propos. Windows 10 se met à jour régulièrement.
- Chaque mois sortent des mises à jours cumulatives qui viennent améliorer la fiabilité de votre système ainsi que sa sécurité.
- Tout les 6 mois (en avril et en octobre) sortent des mises à jour majeurs du système : derrière ces mises à jours se cachent des évolutions majeurs de Windows 10. On change certains logiciels pour les remplacer par d'autres. Bien que Windows reprenne la totalité de votre environnement, ces mises à jours ne sont pas anodines et durent un peu plus longtemps que la normale (comptez 1h environ) : c'est un peu comme si vous changiez de Windows (mais en douceur). Attention, cette mise à jour majeur peut être bloqué dans certains cas. Par exemple, si vous utilisez un antivirus particulier (comme Kaspersky ou McAfee), Windows vous demandera de le désinstaller avant de procéder à la montée de version.
Pour votre sécurité, il est important d'appliquer régulièrement ces mises à jours et montée de versions. A la différence de Windows 7 qui était garanti 10 ans, Windows 10 (dans une version donnée) n'est garanti que 30 mois : au bout de ce délais, vous n'êtes plus supporté et vulnérable (mais Microsoft ne fera rien pour vous).
La version actuelle est la 1809 (18 pour 2018 et 09 pour le mois de septembre).
Pour connaitre votre version de Windows 10 tapez dans la section Recherche Winver
Voici ce que cela affiche :
Bon à savoir :
Antivirus / anti-malware :
Tout ordinateur doit être protégé par un antivirus très régulièrement mis à jour ainsi qu'un anti-malware. Souvent, l'un fait l'autre aussi.
Sous Windows, j'en connais 5 principaux :
- McAfee
- Kaspersky
- Norton
- Avast
- Microsoft Defender
Les 3 premiers sont payants et font aussi bien antivirus qu'anti-Malware.
Avast et Microsoft Defender sont gratuits et font la même chose avec d'autres moteurs de recherche.
Mon conseil ? Sous Windows 10, prenez l'antivirus de Microsoft. 😁 Il fait le job ; est complètement intégré à Windows et gratuit. Par ailleurs, sans paramétrages adéquats, Microsoft pourrait entrer en conflit avec les autres antivirus et provoquer quelques dysfonctionnements (ou gros ralentissements).
Sous Ubuntu, pas besoin d'anti-virus. La façon dont est conçu le système rend les virus inopérant : par défaut, tout est fermé et c'est à vous d'ouvrir les autorisations. Si vous utilisez un compte standard, vous serez tranquille.
En quoi se démarquent les produits payants ?
Vous payez un support et une garantie d'utilisation. Ces produits peuvent aussi contenir d'autres façons de vous protéger comme le contrôle parental, la surveillance d'applications, un pare-feu intégré (qui empêche les vilains hackers d'accéder à votre ordinateur) ou de la surveillance réseau. Bien que pratiques pour renforcer la sécurité, ils ne sont pas forcément facile d'accès pour des non-initiés : la plupart du temps, il faut avoir une option Bac +2 "Sécurité en réseau informatique" pour comprendre comment ça marche. Lol
Windows 10 a intégré tout dernièrement un autre atout dans sa botte : une option pour protéger vos données contre les Ransomware.
C'est quoi ce truc là, un ransomware ?
Juste une vilaine bestiole que l'on peut attraper par Internet qui vous empêche d'accéder à votre ordinateur. Comme son nom l'indique, c'est un logiciel qui réclame une rançon pour vous permettre d'utiliser votre PC.
Lequel d'entre vous a pensé à Windows comme étant un ransomware ? 😉
Non, Windows n'est pas un ransomware même si Microsoft réclame de l'argent pour son utilisation !
Attention toutefois, la protection contre les RansomWare de Windows réclame un peu d'apprentissage pour vous permettre d'utiliser convenablement votre PC. Vous devrez lui indiquer quels sont les produits autorisés à agir sur vos données.
Ci-dessous un exemple pour permettre à Photoshop de fonctionner convenablement :
Le Code Wi-Fi :
En parlant de sécurité réseau, il y'a un point à prendre en considération : le Wi-Fi. C'est par ce biais que vous pouvez accéder à Internet (lorsque votre équipement n'est pas raccordé par un câble réseau) mais aussi que votre réseau est accessible dans un rayon de 10 à 250 mètres environ (selon la technologie utilisée).
Votre Box est, en principe, pourvue, par défaut, d'un accès Wi-Fi sécurisé avec un mot de passe un peu long à taper : ce qui est très bien comme cela car les informations qui transitent par ce canal sont cryptés.
En revanche, elle peut aussi fournir un 2e accès Wi-Fi moins sécurisé. Cet accès permet un libre accès à Internet mais les informations qui transitent dessus ne sont pas forcément cryptés. En conséquence, Ce 2e accès Wi-Fi (nommé Hotspot) ne doit pas rester activé si vous n'en avez pas l'utilité : il permettrait à un hackeur de proximité de pirater vos informations.
Chez moi, c'est ici que l'on peut le désactiver (par défaut, il est actif) : à positionner sur Off.
Le Pare-feu :
On peut assimiler un pare-feu à une meurtrière du temps des châteaux forts. Il réduit fortement la fenêtre de vulnérabilité de votre ordinateur.
Il laisse juste ce qu'il faut de visible pour que l'ordinateur puisse convenablement fonctionner.
Dans la plupart des cas, on peut l'activer. Attention malgré tout, il peut occasionner parfois des disfonctionnements sur vos autres équipements réseaux. Assurez-vous,par exemple, que l'imprimante fonctionne toujours imprimer après l'avoir activé. Si tel n'est pas le cas, il faudra se lancer dans le paramétrage du pare-feu pour rétablir la situation. Le plus simple étant, bien sûr, de désactiver le pare-feu pour revenir à l'état initiale : si vous avez suivi mes autres conseils, le pare-feu n'est pas vital ; cela correspond juste à faire ceinture et bretelles pour tenir votre pantalon.
Les mots de passe :
Comme évoqué dans mon précédent article, choisissez vos mots de passe simple à retenir mais complexes.
- 8 caractères au moins
- Des majuscules
- Des minuscules
- Des chiffres
Je remets un exemple parlant.
Faut-il le changer régulièrement ?
Pour bien faire ce ne serait pas une mauvaise idée. Mais il y'en a tellement et la façon de les changer diffère tellement d'un système à l'autre que ce n'est pas si simple. Certes, il existe des logiciels qui peuvent se charger de changer les mots de passe sur plusieurs sites Internet automatiquement mais ma prudence m'incite à ne pas faire confiance à ce type de logiciel et de le faire manuellement (même si c'est fastidieux).
Par contre, un bon réflexe à adopter, au moins pour Windows si vous utilisez plusieurs comptes (comme je vous l'ai conseillé) :
Lorsque vous changez un mot de passe pour un compte Windows, faites-le systématiquement pour tous les autres comptes Windows le même jour : cela vous donnera un repère temporel. Cette consigne s'applique aussi et surtout au monde de l'entreprise où les mots de passe ont une date d'expiration (au bout de 60 jours, par exemple).
Un bon début est déjà de recenser l'ensemble de vos mots de passe dans un endroit sécurisé en indiquant (pourquoi pas) la date à laquelle vous l'avez fixé : ce qui donne un bon repère temporel.
Ce qui m'amène à mon prochain point : l'endroit où stocker vos mots de passe - le gestionnaire de mots de passe.
Le Gestionnaire de mots de passe :
On le nomme aussi le coffre-fort pour mots de passe. Il nécessite une clé pour l'ouvrir = un mot de passe pour accéder à tous les autres.
Pourquoi ne pas se contenter d'un fichier Excel protégé par un mot de passe ?
Dans les 2 cas, il est vrai que si vous oubliez le mot de passe, vous n'aurez plus accès aux autres.
Le problème du fichier Excel, c'est que vous ne pouvez l'exploiter qu'avec Excel justement. Et Excel est payant.
Un gestionnaire de mot de passe comme KeePass est gratuit.
Il offre aussi l'avantage d'organiser proprement vos mots de passe par catégories.
Par ailleurs, KeePass est protégé par des mécanismes de sécurité qui rend la tâche beaucoup plus dur pour un Hackeur. Pour un as du hacking, un tableau Excel n'est pas inviolable (pour moi, si, mais je ne suis pas un as du hacking).
KeePass est aussi disponible sur les SmartPhone : ce qui constitue un autre avantage.
Voici comment on ajoute une entrée dans KeePass :
- On clique sur Add Entry
Ce gestionnaire vous indique la complexité de votre mot de passe (vous n'auriez pas ça, par défaut, avec Excel). Vous avez aussi pleins d'autres infos qu'il vous appartient de renseigner à votre guise.
Voici le fichier dans lequel sont enregistrées tous vos mots de passe : c'est tout petit (ici 17 Ko). Normal, ce n'est que du texte.
Vous avez plusieurs ordinateurs ? Copiez ce fichier sur chacun d'entre eux (ou mettez-le dans un endroit accessible de partout). Copiez aussi ce fichier sur votre SmartPhone et le tour est joué. Pensez bien, par contre, à écraser systématiquement vos autres copies lorsque vous mettez à jour votre fichier KeePass principal.
Ci-dessous un exemple d'emplacement accessible de partout : OneDrive (de Microsoft disponible de base sous Windows 10).
Messagerie / antispam :
Les menaces actuelles se transmettent principalement par mail. Soyez prudents lorsque vous recevez certains emails.
Ci-dessous un exemple d'un mail d'usurpation : on parle de phishing.
Ce genre de mail vous renvoie vers un site web dangereux. Ce dernier peut contenir un programme malveillant qui viendra s'installer de force sur votre ordinateur en exploitant ses faiblesses et sans que vous soyez administrateur de votre PC pour autant. Ce programme pourrait vous empêcher d'utiliser votre ordinateur par une fenêtre gênante, détruire vos données voir même rendre votre PC carrément inutilisable.
Cela peut même aller plus loin en inféctant et détruisant les données de vos autres ordinateurs (si vous en avez) : c'est le cas des dernières attaques qui, à cause des liens en réseaux, ont détruit les données de plusieurs équipements sur le même réseau local. On parle dans ce cas de programmes cryptolockeurs. "Crypto" pour le fait de coder les données ; "Lockeur" pour le fait de bloquer ces fichiers par un cadenas. La clé du cadenas demande la plupart du temps une somme d'argent pour être utilisé sur le cadenas.
Personnellement, jamais je ne paierai pour cela : je préfère dire adieu à mes données.
Pourquoi ?
Si vous rentrez dans ce système, vous donnez aux malfaiteurs les moyens d'exister et vous pourriez perdre bien + que quelques données : pour payer, vous devrez renseigner votre carte bancaire et par ce biais-là, les malfaiteurs peuvent vous soutirer plus que la somme demandée.
Les sites Internet :
2 choses à retenir :
- le monde d'Internet n'est pas un endroit sûr
- tel "le petit poucet", vous laissez des traces de votre passage.
Soyez prudents dans vos recherches et dans vos bonds de liens en liens. Si l'offre est trop alléchante, il faut s'en méfier !
Je vous conseille l'installation d'une extension pour Chrome (ou Chromium) qui empêchera l'apparition de fenêtres non désirées : AdGuard. S'il ne vous protège pas totalement sur Internet, il réduit les risques pour votre PC (contre les ransomware ou le phishing, par exemple).
Voici un paramétrage que je juge convenable pour ce dernier :
Pour réduire vos traces (et augmenter votre sécurité), je vous conseille aussi de :
- ne jamais laisser au site concerné la possibilité d'enregistrer votre mot de passe (même si c'est ultra pratique pour les feignants comme moi)
- vider vos cookies à chaque fois que vous fermez votre navigateur web (Chrome, EDGE, Firefox...).
Les cookies sont exploités par les sites marchands pour vous proposer une publicité ciblée sur votre consommation. Voila pourquoi sans même y'avoir été Amazon vous propose le PC Gamer dernier cri à prix hyper attractif (attrape-couillon et même moi, je me fais souvent avoir).
Facebook :
Il faut partir du principe que votre contribution à l'activité de Facebook n'est pas privée : vous partagez des choses avec d'autres, on peut exploiter cela d'une façon ou d'une autre.
On peut, certes, améliorer la sécurité qui est proposée (par défaut de bas niveau) mais la sécurité absolue n'existe pas car elle nuit au principe de réseau social : c'est le principe même de Facebook.
Partez aussi du principe que tout ce qui est mis sur Facebook ne sera jamais détruit.
La meilleure façon de vous protéger est de ne pas l'utiliser : c'est paradoxal mais c'est ainsi !
Personnellement, je ne mets sur Facebook que des choses que je considère comme sans conséquence sur ma propre vie (ou celle de mon entourage).
Il est tentant, par exemple, d'y poster les photos de ses vacances mais il faut savoir que ces photos peuvent être récupérées par d'autres et repartagées avec d'autres encore. Même si vous avez convenablement sécurisé votre espace, partez du principe que ce ne sera pas forcément le cas pour l'ensemble de vos contacts et l'un d'entre eux sera votre maillon faible.
Quelques conseils, malgré tout, pour sécuriser à minima votre contenu sur Facebook :
Comme vous le verrez, c'est un jeu d'équilibriste pour positionner le curseur dans la position adéquate. Les positions proposés ci-dessous ne me paraissent pas trop mauvaise.
Les copies d'écrans proviennent d'un SmartPhone car c'est plus simple (mais tout aussi efficace). Le site complet de Facebook comporte bien d'autres paramètres et tous les lister prendrait trop de temps (et trop de place sur ce blog).
YouTube :
La plate-forme vidéo de Google propose par défaut un accès public à vos publications. Elle se réserve aussi un droit de censure dans certains cas (atteinte aux droits d'auteurs par exemple).
Si vous souhaitez partager vos souvenirs de vacances avec vos proches, voici ce qu'il convient de choisir comme options pour que seuls vos proches puissent la voir.
Pour les autres vidéos, vous pouvez laisser les options par défaut.
Une sécurité supplémentaire lorsque vous postez une vidéo, si le contenu n'est pas approprié pour des enfants, voici l'option que vous devez cocher (afin d'activer le contrôle parental).
Petit conseil également si vous ne faites que visionner du contenu Youtube : ne laissez pas vos enfants regarder sans surveillance. Non seulement le contenu Youtube peut ne pas être approprié à leur âge mais les publicités contenues dans certaines vidéos peuvent ne pas l'être non plus (même si la vidéo l'est).
Navigation In Private :
Cette option apporte un peu de sécurité et de discrétion dans votre navigation Internet.
De cette manière, votre historique de navigation n'est pas enregistré et les cookies sont supprimés dès la fermeture du navigateur. C'est assez pratique par exemple lorsque vous cherchez un cadeau pour votre amoureux/reuse sans qu'il/elle le sache. Dans un usage détourné, cela permet aussi d'ouvrir un même site avec plusieurs identifiants/mots de passes différents (pour voir le comportement du site avec différents comptes, par exemple).
Les comptes bancaires :
Personnellement, j'accède toujours au site de ma banque à partir de EDGE sur mon ordinateur principal. De part le côté critique de son contenu, je ne consulterais jamais le site de ma banque à partir d'un SmartPhone, par exemple.
- L'ordinateur sur lequel je consulte ma banque doit :
- Le compte Windows utilisé doit être un compte standard
- Pendant que je consulte mes comptes, je ne consulte rien d'autres en parallèle : hors de question de regarder un film en streaming ou de télécharger un DivX sur un site douteux pendant ce temps-là.
- La navigation peut être en mode InPrivate pour d'avantage de confidentialité.
- Le site doit être protégé par un cadenas pour être sûr : cela signifie qu'il est sécurisé (par un mécanisme de certificats d'autorités informatiques nommé SSL).
- Si ma banque m'envoi un mail, jamais je ne cliquerais sur un lien du mail en question (les techniques d'usurpations sont de plus en plus évoluées : cela pourrait être un piège). Je préfère accéder au site de ma banque par le lien que je connais (sous EDGE directement) et aller vérifier les informations vus dans le mail concerné : c'est plus sécurisé ainsi.
- Les banques mettent aussi en place des systèmes de sécurité comme la double-authentification (= confirmation que c'est bien vous par SMS, par exemple) pour certaines opérations monétaires : ce qui est plutôt rassurant malgré les quelques désagréments.
L'utilisation de cartes bancaires sur Internet :
Lorsque vous faites des achats par Internet, de la même manière que pour consulter votre banque, vous devez le faire à partir d'un PC sécurisé et d'un compte standard qui n'a aucun pouvoir sur ce PC.
L'instant critique est au moment où vous renseignez votre code de carte bancaire.
Assurez-vous d'avoir bien un cadenas au niveau de l'adresse du site (que l'on nomme URL) ; que vous êtes bien en HTTPS selon l'exemple ci-dessous.
Vous pouvez aussi pour d'avantage de sécurité et à moindre frais, utiliser un compte PayPal (https://www.paypal.com/fr/home). Ainsi, le site marchand ne disposera pas de vos coordonnées bancaires. Par contre, ce même site est en affaire avec PayPal pour que la relation de confiance puisse s'établir entre les 3 acteurs (vous, le site marchand et PayPal).
PayPal est gratuit ; vos coordonnées bancaires ne sont pas divulguées et lorsque votre carte bancaire expire, cela ne va pas plus loin. Vous ne pouvez, certes, plus utiliser PayPal comme moyen de paiement mais dès que vous renseignez de nouveau une carte valide à PayPal, vous en avez de nouveau l'usage.
Un autre moyen de paiement sur Internet encore plus sécurisé que PayPal est ce que l'on nomme une E-carte bancaire. (ou Payweb).
Cette carte bancaire virtuelle est à activer auprès de votre banque pour un usage unique (en principe) : très pratique lorsque vous n'êtes pas très confiant sur la transaction que vous souhaitez effectuer.
Ainsi s'achève ce tour d'horizon de la sécurité informatique adaptée aux usages domestiques.
Nous verrons dans un prochain épisode comment sauvegarder ce que l'on fait.
See Ya
IronChris